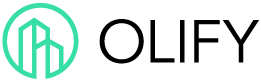Jak vložit zařízení do mapy?
Jsou 2 možné postupy. Prvním je z mapy, kdy se pohybujeme v mapě a postupně zadáváme body. Druhý způsob je ze zařízení, kdy umísťujeme bod zařízení do mapy.
Zadání z mapy
V navigaci přejděte do modulu Mapy.
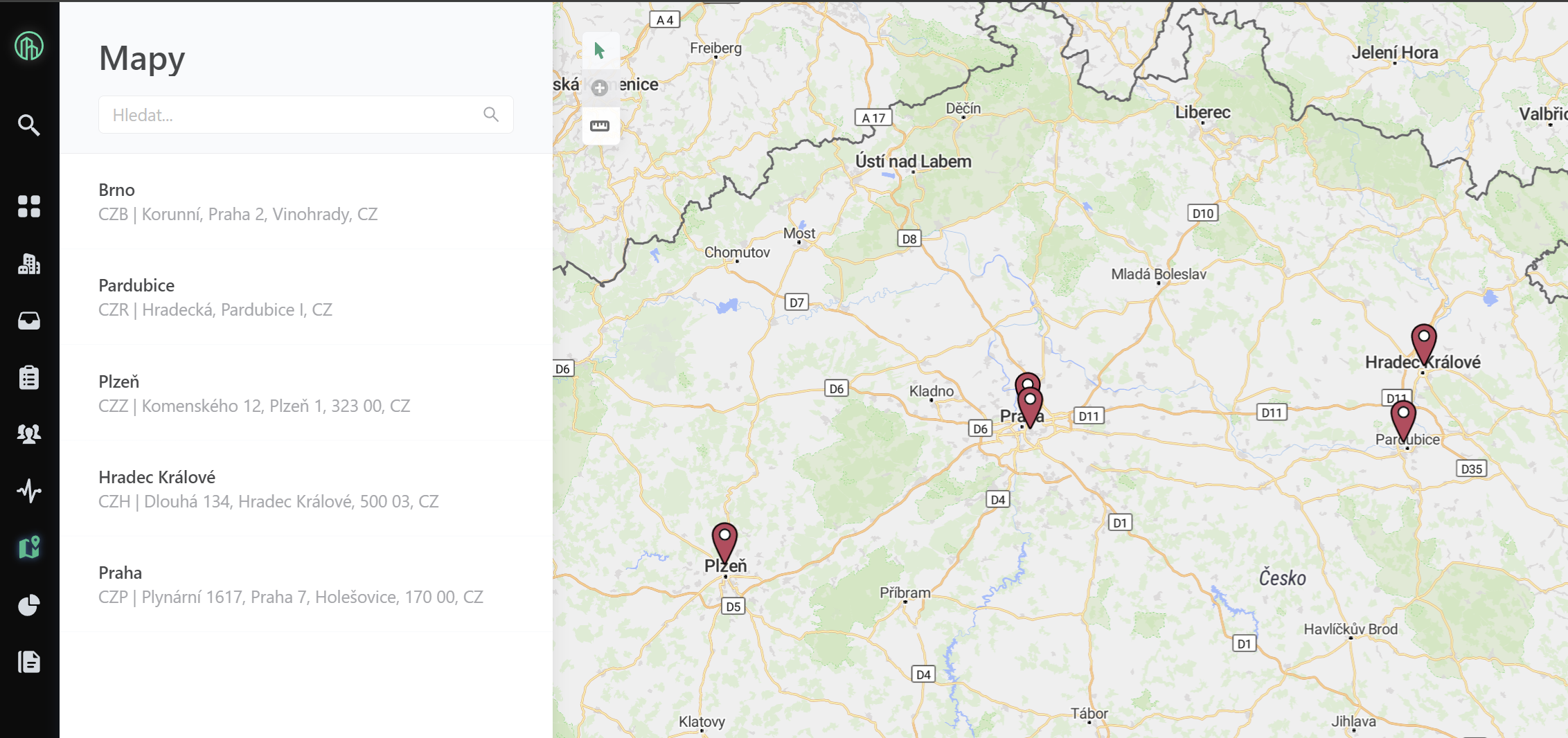
Zvolte lokalitu (kliknutím na špendlík nebo položku v postranním panelu) a následně budovu resp. podlaží.
Pokud lokalita obsahuje pouze jednu budovu, pak aplikace výběr budovy přeskočí a automaticky přejde na výchozí podlaží budovy.
V pravém horním rohu se nachází 3 přepínače k nastavení režimů pro práci s mapou.
Symbol šipky značí výchozí režim.
Symbol Plus zapíná režim kreslení.
Symbol pravítka zapíná režim měření vzdáleností.
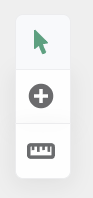
Stiskneme prostřední přepínač a dostáváme se do režimu kreslení. Nyní můžeme vytvořit bod příp. polygon. Ve výchozím nastavení se vytváří bod, pokud chceme nakreslit polygon, je třeba použít dalšího přepínače.
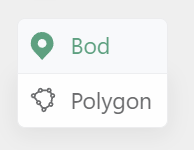
Zařízení jako bodový objekt.
Pokud není zvolený režim zadání bodu, pak jej aktivujeme a následně klikneme do mapy a v daném místě se vykreslí béžové kolečko.
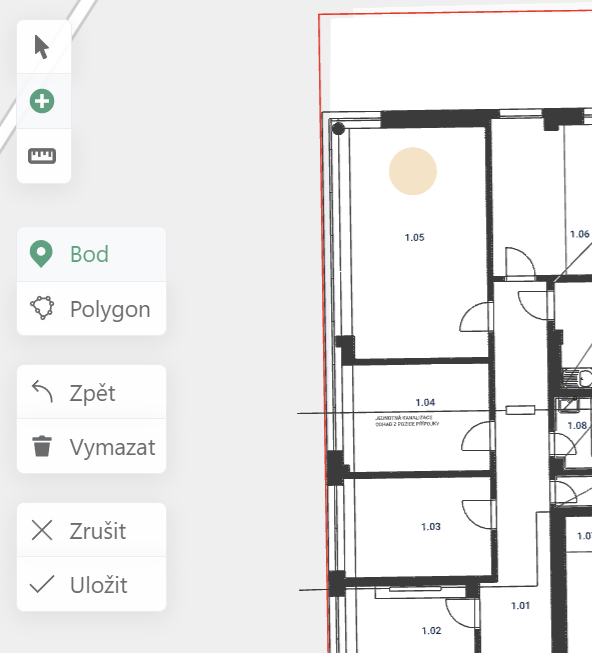
Bod můžeme vymazat pomocí tlačítka “Vymazat“. V režim kreslení se sledují prováděné akce a lze je vracet zpět
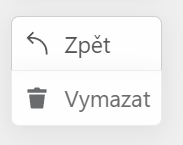
Příklad:
Nakreslím bod v místnosti 1.38, poté ho vymažu a následně nakreslím v místnosti 1.40. Pokud si to rozmyslím a chtěl bych původní polohu, pak dvojím stisknutím tlačítka “Zpět“ můžu obnovit nakreslený bod v místnosti 1.38.
Zařízení jako polygon.
V případě zařízení převážně stačí zadat zařízení jako bod, ale může se hodit jej zadat i jako polygon. Např. výtah se může zakreslit jako polygon.
Aktivujeme režim kreslení polygonu a postupným klikáním do mapy se budou jednotlivé body propojovat čárami. Poslední zadaný bod se automaticky spojí s počátečním. S již vytvořeným bodem polygonu lze pohybovat. Stačí jej pomocí myši uchopit a přesunout na nové místo. Kliknutím na čáru polygonu se vytvoří nový vložený bod. Pokud na bod kliknete pravým tlačítkem myši, tak se bod zruší.
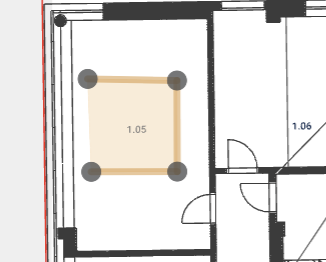
Tlačítko “Zpět“ umožňuje postupně odebírat přidané body. Tlačítko “Vymazat“ odstraní celý polygon z mapy.
Uložení grafického objektu
Pokud máme zakresleno (bod nebo polygon), tak se aktivuje tlačítko “Uložit“.
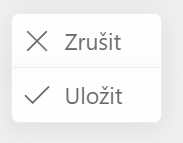
Pokud jej stiskneme, otevře se dialog, který nabízí záznamy k propojení s naším nakresleným objektem.
V horní části dialogu se nachází možnosti propojení. Poslední varianta je, že se grafický objekt pouze uloží, ale nebude zatím s ničím propojený.
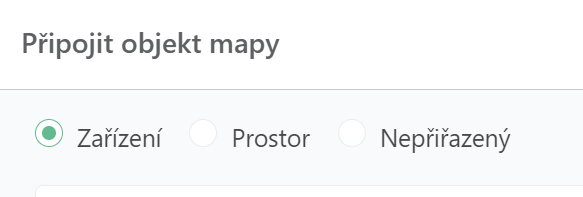
Zvolíme tedy propojení se zařízením, vybereme ze seznamu dané zařízení a uložíme tlačítkem “Potvrdit“ v dolní části dialogu. Nyní máme zařízení vložené v mapě.
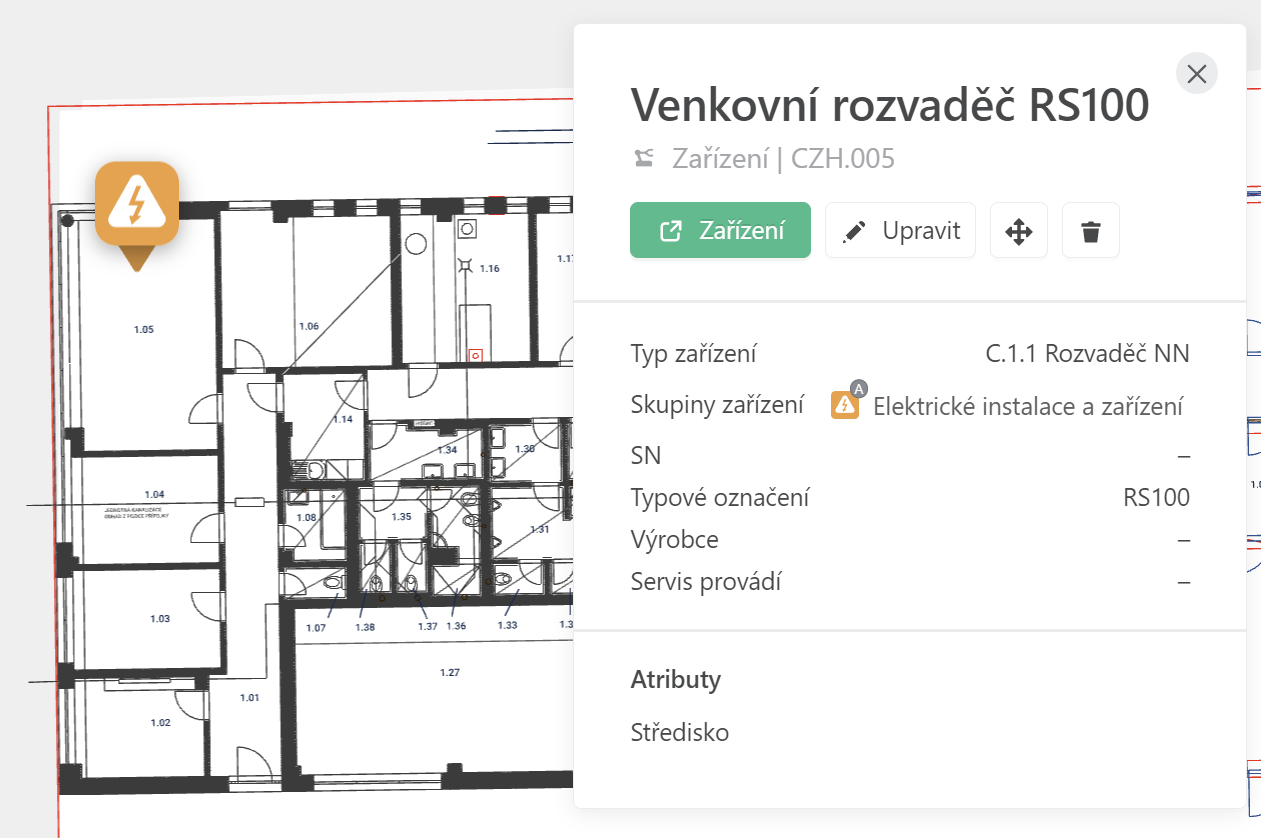
Můžeme se přes zelené tlačítko prokliknout na detail zařízení, kde je nyní také vidět jeho poloha na mapě.
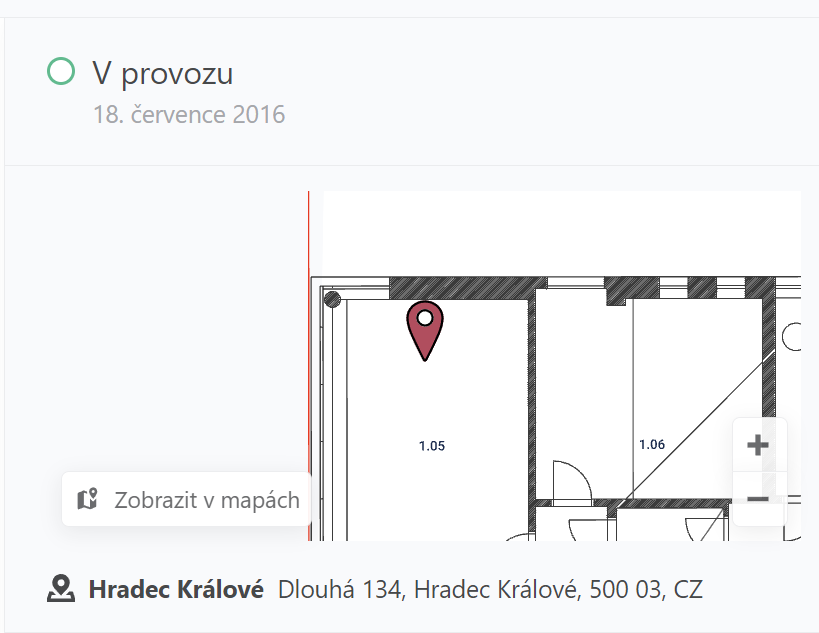
Zadání ze zařízení
V tomto případě je zadání jednodušší, ale má omezení v tom, že lze zadat pouze bod v mapě.
Otevřeme si editační dialog zařízení. Buď v seznamu zařízení, kdy klikneme na 3 tečky a následně tlačítko “Upravit“ nebo v detailu zařízení zelené tlačítko “Upravit“
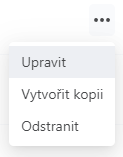
V editačním dialogu stiskneme tlačítko “Vybrat na mapě“. Následně se otevře nové okno s mapou.

Zde můžeme kliknutím do mapy umístit bod, kde se nachází naše zařízení.
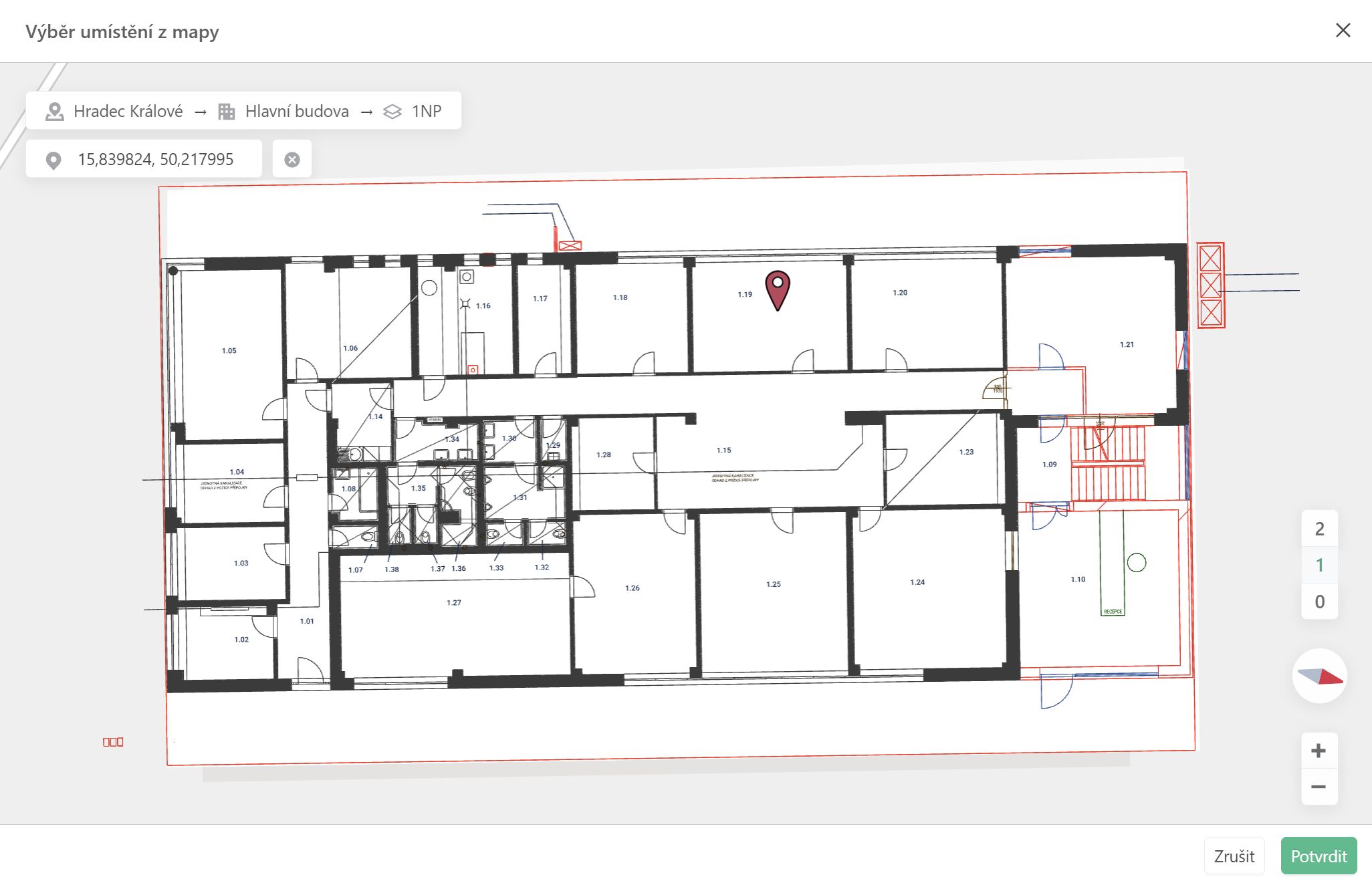
Mapa je propojená s polem umístění. Tzn. pokud máme vyplněné umístění, tak se mapa otevře na výkresu odpovídajícímu tomuto umístění a obráceně když umístíme bod do mapy, automaticky se doplní i umístění.
Pokud výběr potvrdíme, okno se zavře a v editačním dialogu zařízení je vidět nové umístění a je zobrazen i bod v mapě.
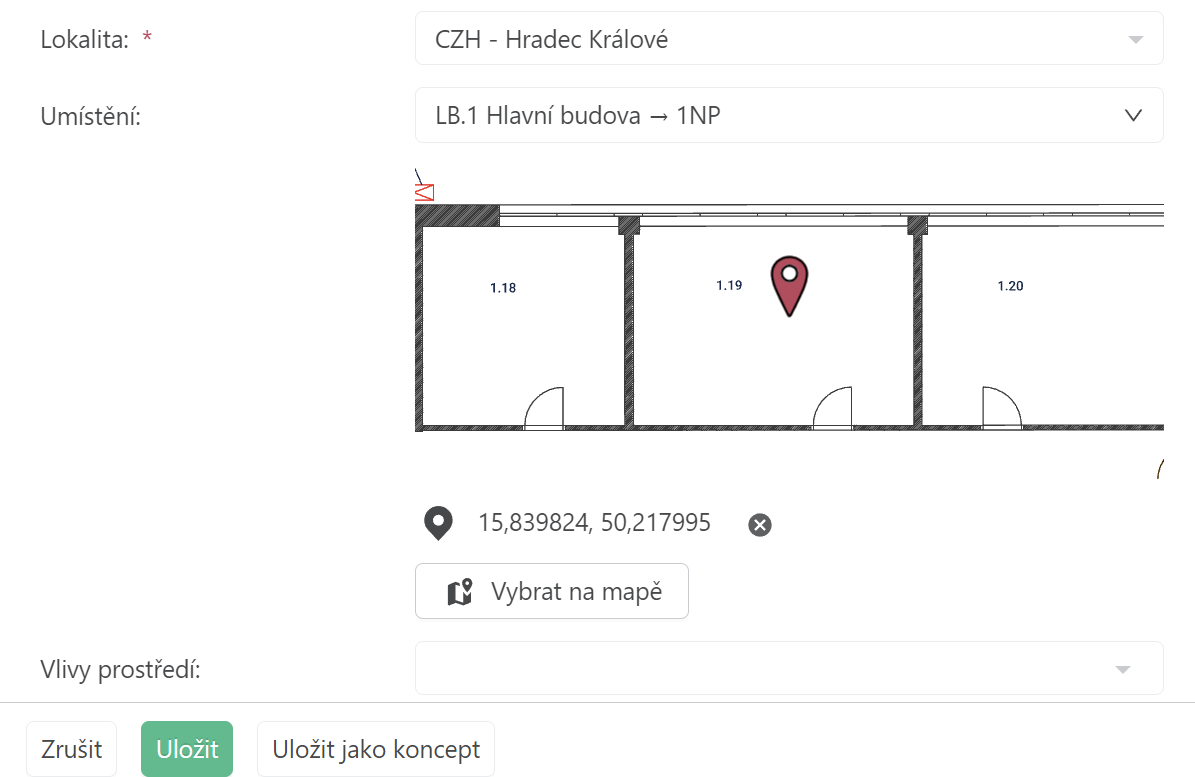
Nyní stačí stisknout tlačítko “Uložit“ a zařízení je vloženo do mapy.